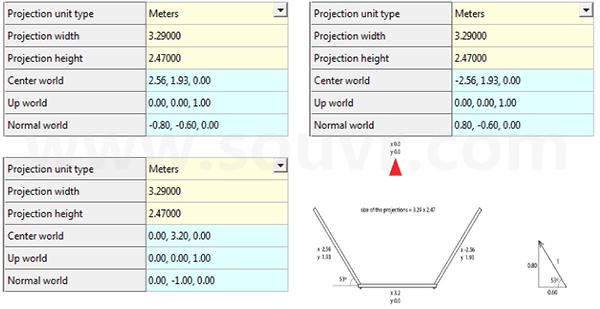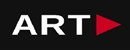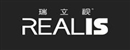HOT
VR4MAX Extreme
Contact us:
TEL: +086-010-50951355 / FAX:+86-010-50951352
Email : cathy@souvr.com / Frank@souvr.com / Robin@souvr.com / sales@souvr.com
Details
Related
Consulting
※Product Overview※
VR4MAX Extreme
Multi-channel projection
VR4MAX Extreme links multiple PCs into a cluster and provides output for virtual reality cubic rooms, panoramic rooms, immersive tables/desks, high-resolution image walls, and multiple desktop monitors in any configuration. VR4MAX Extreme supports both active and passive stereo projection and a variety of tracking and pointing devices. Extreme works with the same .vmx files as the Generator for the desktop, so no extra preparation for multiprojection mode necessary.

VR4MAX Extreme implements advanced multi threading technology to get the most out of your multi-processor machines. This technology implements dedicated processors to perform special tasks within the virtual environment, like physics calculation, positional sound processing, simulation control etc. The view configuration facility supports the set-up of any projection configuration, even with asymetric frustrums.
And as with all other members of the VR4MAX family it takes the same and compatible .vmx file you also use on your notebook or desktop workstation.
VR4MAX Extreme supports VR Conferencing, making VR4MAX a complete and scalable collaboration tool for a wide variety of users from many professional disciplines. Multiple users can navigate within one real-time virtual reality environment, simultaneously and from anywhere on the globe. VR4MAX Extreme VR Conferencing has a high return by saving time and money on traveling for project reviews etc.
VR4MAX Extreme configurations:
Introduction
VR4MAX Extreme can be used to view VR4MAX models in multi pipe setups. A virtually unlimited number of views can be configured using view configurations for various setups. Some example setups are shown below.

View configuration
All data concerning views (pipes) and clients, and the links between them, are referred to as a View Configuration, or simply Configuration. A Configuration contains general settings, and per view the information about the projection as well as the appearance of the window containing the view.
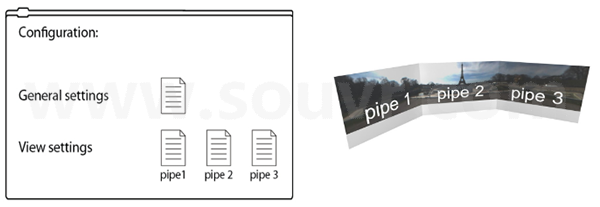
General settings
The first part of a view configuration file holds the general settings. These settings are created by the selected option in the Extreme menu and can also be edited by opening the configuration (.ini) file in a text editor. A description of the most important parameters:
| ReadPort | Client/Server Port number |
| ReadPortWakeUp | Wake up calls Port number |
| AutoSendFiles | Option to automatically send model files to the Clients |
| ServerAutoStart | Option to automatically start the Server when Extreme is started |
| ClientAutoStart | Option to automatically start the Clients when Extreme is started on the server |
| NavigationDevice | Specifies the primary navigation device |
| HeadTracking | Option to enable head tracking |
| PitchInvertFlyMode | Option to invert the Pitch for Fly Mode Navigation |
| PitchInvertOrbitMode | Option to invert the Pitch for Orbit Mode Navigation |
Next to these general settings the links between the local and client pipes and the view configurations are specified in the general settings.
View settings
Most Configurations will have multiple views, each view has a view configuration describing the view specific parameters described below:
| Description | Annotation field to describe the view. |
| Name | Name of the pipe/view for reference in the Edit View Configuration dialog. |
| Display | Number of the display where this view will be rendered on (for Linux only), |
| Title | Title to be shown in the title bar of the window. |
| Left | Number of pixels from the left the window will appear. |
| Top | Number of pixels from the top the window will appear. |
| Width | Width of the window in pixels. |
| Height | Height of the window in pixels. |
| Borderless | When checked the window will appear borderless. |
| Resizable | When checked the window will be resizable. |
| Full screen | When checked the view will switch to full screen mode in the corresponding resolution. The ‘Full Screen’ option also means that the window will always stay on top. |
| Stay on top | When checked the view/window will stay on top. |
| Flip on sync | When checked the window will synchronize the buffer swaps with the screen refresh rate. |
| Mouse cursor | When checked the mouse cursor is shown in the view. |
| Back projection | Projection is flipped left <> right. |
| Upsidedown | Projection is flipped top <> bottom. |
Projection settings
| Use projection | When checked the view will be according the projection settings below, when not checked it will use the settings of the active camera. |
| projection unit type | Unit type of the projection. |
| Projection width | The physical width of the projection/screen. |
| Projection height | The physical height of the projection/screen. |
| Center world | A 3D coordinate that defines the position of the viewer relative to the center of the projection. |
| Up world | A vector defining the up direction. |
| Normal world | A vector defining the view direction. |
Projection Setting Example