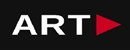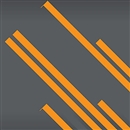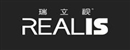A FLEXIBLE AND EASY WAY FOR USERS TO STREAM IN REAL TIME TO 3RD PARTY PROGRAMS AND PLUG-INS.
Contact us:
TEL: +086-010-50951355 / FAX:+86-010-50951352
Email : cathy@souvr.com / Frank@souvr.com / Robin@souvr.com / sales@souvr.com
Details
Related
Consulting
※Product Overview※
A FLEXIBLE AND EASY WAY FOR USERS TO STREAM IN REAL TIME TO 3RD PARTY PROGRAMS AND PLUG-INS.
Created for the data streams from Nexus, Blade, Shōgun, and Tracker applications to use with third-party applications and plugins.
DATASTREAM SDK
FEATURES
Vicon virtual system
SDK has an associated utility – the Vicon Virtual System (VVS). This utility makes the development process easier by simulating a live Vicon system and streaming data to Vicon Nexus, Tracker, Shōgun, and Blade applications.
Create custom applications
SDK and VVS make it easier to create custom applications by providing greater flexibility and easy access to Vicon data in real time.
This allows you to maximize time and work efficiency during data collection and processing. Additionally, SDK and VVS are available for free to existing customers.
Increased 3rd party compatibility
Vicon provides a flexible and powerful SDK solution that is available in three different formats across multiple operating systems, including Unity and Unreal engines for use in VR applications.
Modeling options
Use the SDK to create models in other packages and languages including; MATLAB, Labview, C++ and .Net
Latency compensation
Whilst Vicon Tracker produces data with the lowest possible latency, game engines add latency before the image gets to the eyes in an HMD and this can impact the sense of immersion. From version 1.8 there is a brand-new API for obtaining data in applications where reducing apparent latency is key, in particular location based VR and VR gaming experiences, by correcting for the delays introduced when the engine renders the image to the VR headset.
The source code for the DataStream SDK is provided and is licensed under an MIT license agreement.

TECHNICAL INFORMATION
What is the recommended PC specification to run my Datastream SDK System?
Vicon recommends the following three specifications for use with your Datastream SDK System. If you are using an older version of Vicon software, please contact Vicon to ensure there are no issues or driver limitations if you are upgrading your PC. Your choice depends on your application requirements and the size of your system.
Please note the following:
• Windows 10 (64bit) Tested and Supported OS
• .NET Framework 4.5 above
• GeForce 1050Ti Tested and Supported Graphics Cards
• INTEL ETHERNET i350/i340 T4 SERVER ADAPTER RJ45 PCI−E and INTEL ETHERNET i210−T1 GBE NIC Tested and Supported Network Cards (NIC)
• Samsung SSD 850 EVO 250GB – Tested and Supported
Advanced PC Minimum specs include:
mATX 4 drive bay chassis
INTEL® CORE™ i9-7900X PROCESSOR
Corsair Hydro H100i Cooler
32GB (2x16GB) 2666MHz RAM
GeForce 1050Ti
2 off 250GB SSD Boot Drive Read 530MB/s
1 off 3TB WD Black 7,200RPM HDD
650W 80 PLUS Platinum PSU
Asus X99 MOBO
1 off 4 Port Intel I350-T4 Gigabit network Card 64 bit Windows 10 operating platform
Advanced dual video PC Minimum specs include:
mATX 4 drive bay chassis
INTEL® CORE™ i9-7900X PROCESSOR
Corsair Hydro H100i Cooler
32GB (2x16GB) 2666MHz RAM
GeForce 1050Ti
2 off 250GB SSD Boot Drive Read 530MB/s
1 off 3TB WD Black 7,200RPM HDD
650W 80 PLUS Platinum PSU
Asus X99 MOBO
1 off 4 Port Intel I350-T4 Gigabit network Card
64 bit Windows 10 operating platform
Advanced quad video PC Minimum specs include:
mATX 4 drive bay chassis
INTEL® CORE™ i9-7900X PROCESSOR
Corsair Hydro H100i Cooler
32GB (2x16GB) 2666MHz RAM
GeForce 1050Ti
3 off 250GB SSD Boot Drive Read 530MB/s
1 off 3TB WD Black 7,200RPM HDD
650W 80 PLUS Platinum PSU
Asus TUF X99 MOBO
1 off 4 Port Intel I350-T4 Gigabit network Card
1 off i210 NIC
64 bit Windows 10 operating platform
What operating system (OS) can I use with my Vicon Software? | ||||
| Current release version | Windows 10 | Windows 7 | Linux | OSX |
| Shōgun 1.2.1 | 64 bit | 64 bit* | x | x |
| Nexus 2.8.1 | 64 bit | 64 bit* | x | x |
| Tracker 3.7.0 | 64 bit | 64 bit* | x | x |
| Polygon 4.4.2 | 64 bit | 64 bit* | x | x |
| CaraLive 1.3.0 | 64 bit | 64 bit* | x | x |
| CaraPost 1.2.0 | 64 bit | 64 bit* | x | x |
| Pegasus 1.2.1 | 64 bit | 64 bit* | x | x |
| ProCalc 1.2.1 | 64 bit | 64 bit* | x | x |
| ProEclipse 1.2.1 | 64 bit | 64 bit* | x | x |
| DataStream SDK 1.8.0 | 64 bit | 64 bit* | 64 bit | 10.11 |
| Bodybuilder 3.6.4 | 64 bit | 64 bit* | x | x |
Please do note:
1. Recommended and fully supported in Windows 10 (64bit) — with .NET Framework 4.5 and above
2. * Although Vicon Software may install and function under other Microsoft Windows operating systems
(Compatibility tested only Windows 7 (64bit) — with .NET Framework 4.5) , this is not officially supported or recommended by Vicon.
3. For Legacy version please contact Vicon Support
How do I set up my network card?
1. Open the Network and Sharing Center and navigate to Change Adapter Settings. Vicon Vantage/Vero cameras are designated to one port. For each Vue (or Bonita Video) camera connected, there will be additional network port used.
2. Right click on the proper port and go into the Properties. The Local Area Connection Properties window will open. Make sure only Internet Protocol Version 4 (TCP/IPv4) is selected.
3. Select Internet Protocol Version 4 (TCP/IPv4) from the list and select Properties to assign the proper IP address.
a .Vantage/Vero cameras will have the following IP Address: 192.168.10.1 and Subnet Mask of: 255.255.255.0
b. The first VUE camera will have the following IP Address: 192.168.10.2 and Subnet Mask of 255.255.255.0
c. Any additional VUE cameras the last IP value is incrementally increased by one. For example, the second VUE camera will be 192.168.10.3.
Select OK to close out of the Internet Protocol Version 4 (TCP/IPv4) Properties. And OK again to close out of the Local Area Connection Properties. This will make sure all changes have been saved.
4. Feel free to rename the network port so it is easily identifiable. Such as ViconMX, VUE1 or VUE2
For further assistance please refer to the Configuring Ports section of the PCSetupforViconSystems.pdf found in Downloads > Documentation